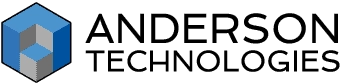Managed IT Services in St. Louis
Unburden Yourself from IT with a Trusted Partner
Relieve the Burden with a Trusted IT Services Partner in St. Louis
Technology and cybersecurity can be intimidating. Do you have the time and energy to truly understand it all? Wouldn’t you rather spend that time growing your business? As a leading managed IT service provider for businesses throughout St. Louis and beyond, we’re here to turn your IT from a source of frustration into a competitive advantage.
Since 1995, our family-owned business has been helping growing companies unlock their potential through exceptional managed IT services. We don’t just fix problems – we prevent them, nurture your team, and serve as your trusted technology partner for the journey ahead.
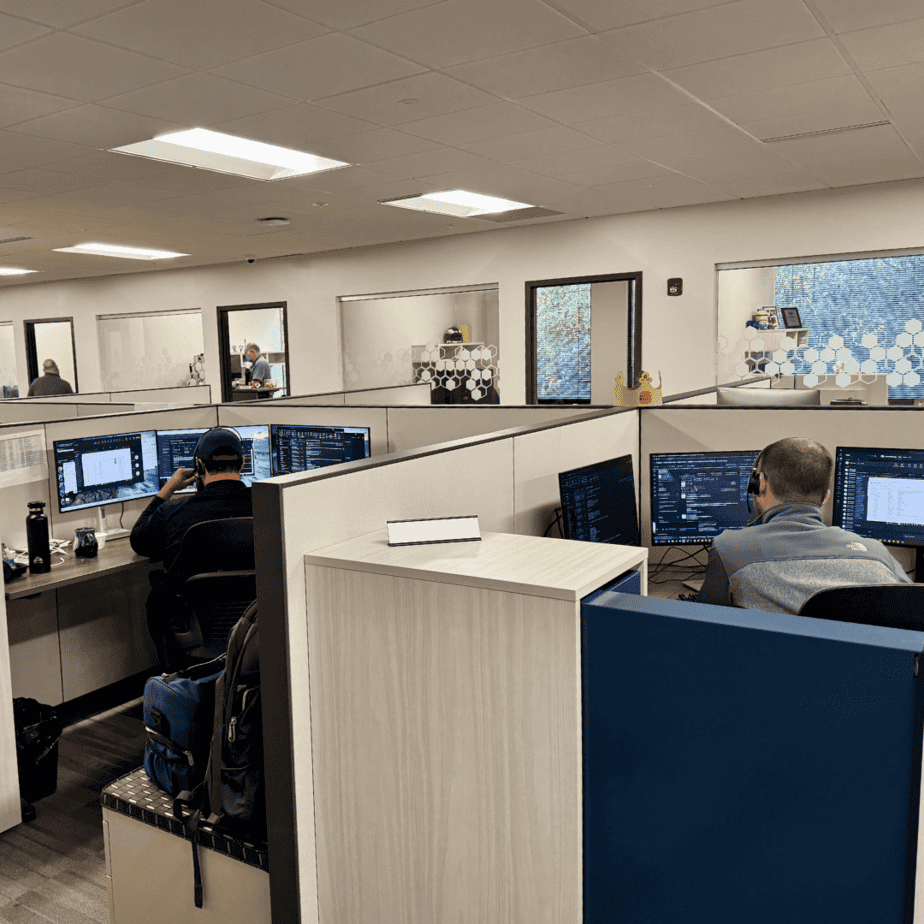
Why Choose Our Managed IT Services Company?
A Trusted Resource
Security and Peace of Mind
Affordable
Dependable Support When You Need It
Training and Documentation
Co-Managed IT Services
Does Your IT Department Suffer From:
Expanded Expertise
Your in-house team are pros at handling the day-to-day technical hiccups of the business. But, while all of the basics are handled, they might lack in-depth expertise in specific areas such as networks, cybersecurity, and infrastructure.
Solution
Our managed IT services company brings a wide array of professional IT staff with different specialties and backgrounds. We’re ready to handle whatever your business needs.

No Single Point of Failure
When your entire IT department consists of one person, you have no IT department whenever they take time off or leave the company. We ensure your IT support remains covered 24/7, even if you lose an IT team member.
Solution
Our redundant staffing model means you always have experienced professionals available.

Unlimited IT Resources That Don’t Blow Your Budget
Small IT teams often come with small budgets, making enterprise-grade IT tools too expensive to purchase independently. Managed IT services for small businesses bring the best software and monitoring solutions that you might not be able to purchase on your own.
Solution
Our collective purchasing power makes enterprise solutions affordable for growing businesses.

Less Time Spent on Help Desk Issues
If your internal staff spends all their time dealing with printer problems and password resets, they can’t focus on essential maintenance or larger infrastructure improvements.
Solution
With Anderson Technologies, your IT team can focus on strategic projects while we handle day-to-day support requests. We maintain your network, security, and continuous IT operations that keep your business running smoothly.

Client Insights, Quotes,
and Recognition
The Value We Create For Our Clients Matters Most
We feel like the luckiest clients in the world to have the technology back-up that we have with Anderson Technologies. We get so much more for our money—more knowledge and a broader spectrum of expertise than we could ever get if we were to hire just one IT employee. You’re getting dependable service from people that actually care… websites, networks, databases, they can do it all!
– A.M., Board Member, Nonprofit Organization
Explore Our Comprehensive IT Services in St. Louis and Beyond
Proactive Network Monitoring and Maintenance
Tired of playing whack-a-mole with IT issues? Our comprehensive monitoring solutions keep your systems running smoothly 24/7, identifying and resolving potential problems before they impact your business.
We monitor everything from servers and workstations to network performance and security threats.
IT Security That Lets You Sleep Better
Our multi-layered approach to cybersecurity protects your business with enterprise-grade firewalls, endpoint protection, email security, and continuous threat monitoring.
We’ll help you meet compliance requirements and protect your customers’ data with confidence.
Cloud Solutions That Scale with You
Whether you’re ready to migrate to the cloud or optimize your existing cloud infrastructure, our managed IT services can help you harness the power of cloud computing.
From Microsoft 365 implementations to custom cloud architectures, we ensure your technology grows with your business needs.
Help Desk Support That Your Team Will Love
Your employees deserve IT support that’s responsive, friendly, and effective. Our help desk team treats every request with care, providing swift solutions while educating your team to prevent future issues.
We’re not just here to fix problems – we’re here to empower your people.

Frequently Asked Questions
Can’t Find What You’re Looking For?
We'd Love to Chat With You
What are managed IT services and how do they work?
Managed IT services involve outsourcing your technology management to a specialized provider who monitors, maintains, and supports your IT infrastructure remotely and on-site.
Your managed IT service provider becomes an extension of your team, handling everything from cybersecurity to help desk support.
Can you work with our existing IT staff?
Absolutely – many of our clients use co-managed IT services in St. Louis where we supplement their internal team. We fill expertise gaps, provide after-hours support, and handle specialized projects while your team focuses on day-to-day operations.
How quickly can you respond to IT emergencies?
Our local team provides same-day on-site support for critical issues. We monitor your systems 24/7 to prevent emergencies before they happen.
How much do managed IT services in St. Louis cost?
We’re one of the managed IT services companies that charges a predictable monthly fee based on the number of users and services included. This replaces unpredictable IT costs with a fixed budget that often costs less than hiring full-time IT staff.
What makes Anderson Technologies different to my last IT support services?
We believe in building genuine partnerships based on trust and exceptional service rather than contractual obligations. Many of our clients have been with us for decades because we consistently deliver on our promises and treat every business like our own.
A Free IT Assessment Can Help You Identify Risks
Your organization is too valuable to not have modern IT systems to keep it safe and make it scalable. A free Anderson Technologies IT Assessment will identify where you are the most vulnerable and recommend the areas to address first, affording you the most protection and peace of mind.