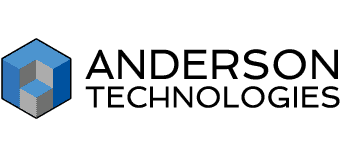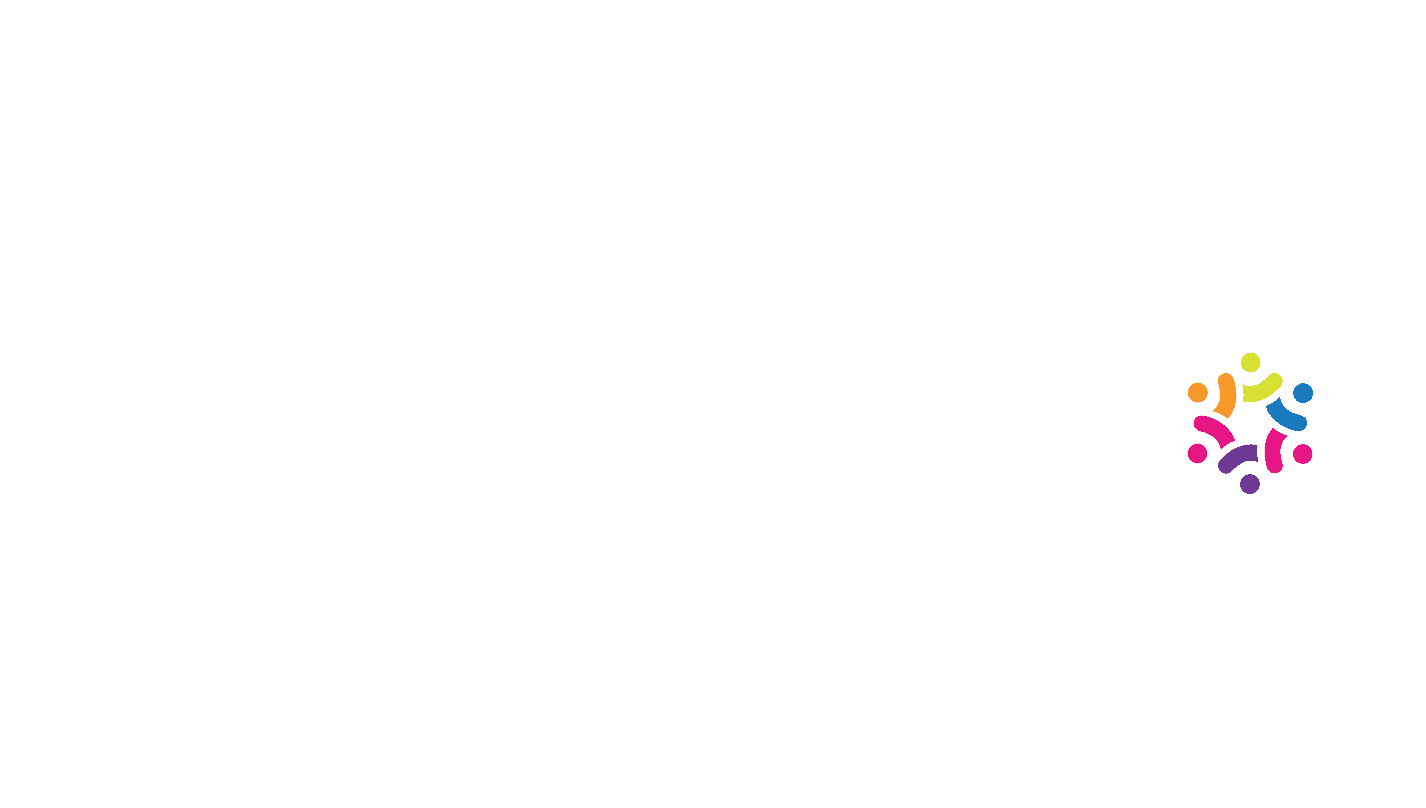There’s no getting around it: some people just aren’t tech-savvy. We’ve all met (or been) that person in the workplace who just isn’t “good with computers” when everything isn’t working as it should. Those feelings are valid! Technology changes frequently, and that’s far faster than most people can keep up with.
Your managed services provider (MSP) or IT helpdesk knows that not everyone feels comfortable troubleshooting their own technical issues, and that’s why they’re there to help you. It’s important for businesses to have a resource to call when computer issues arise so that problems don’t become more serious later on. That helpdesk hotline can be a lifeline for the least tech-savvy workers who aren’t sure what steps to take when something goes awry.
If you often find yourself calling tech support for one of these general, common issues, we’ve compiled a troubleshooting guide that might save you a call to your MSP or IT helpdesk in the future.
1. Login Problems
Most people begin their workday by logging into all their accounts—desktop workstation, email, and an endless list of applications. Each one of these accounts should have its own unique username and password, which can make remembering all these passwords nearly impossible. If you are unable to log in to an essential account, you might feel frantic or even worried that you have been hacked.
Since it’s not feasible to remember a secure and unique password for each account, password reuse is far too common. Unfortunately, password reuse can jeopardize your digital security. If a password is compromised on one account, then all other accounts that use the same (or similar) password will be at high risk. When this happens, every account with that password needs to be changed immediately, which could be a time-consuming process.
If you’re in a situation where a password reset or recovery is necessary, most websites and applications offer a ‘Forgot Password’ option on the login screen. Traditionally, this will send a password reset email to the address that is tied to that specific account. If the account is not managed by your IT team, then resetting your password is all that can be done for recovery.
Utilize Password Managers
Password Managers are the most efficient and secure means of protecting your accounts. Not only will they keep your accounts secure, but you’ll never have to worry about remembering countless unique passwords—or forgetting them, and taking time out of your day to call your IT helpdesk for support.
Password managers ensure that every password you use is unique and complex by using software that is safe, secure, and uncomplicated. Only one master password needs to be memorized and the rest of your credentials can be auto filled in your favorite web browser, operating system, or application. This makes long, complex, and unguessable passwords such as 27HfH$%CT1ve more practical because you only ever have to remember the single master password.
The biggest vulnerability in this solution is the possibility of having all passwords stolen in the event the password manager itself is compromised. Fortunately, modern cybersecurity and encryption methods make password managers far more secure than a rolodex of passwords locked up in a drawer.
The popular password manager LastPass was compromised in 2015 and again in 2022, however no passwords were made accessible. This was due to the use of AES-256, an encryption standard used by the Department of Defense and National Security Agency, and TLS, an encryption method that secures all modern websites, including those used for online banking. Without your master password—and you can layer MFA for extra protection—even hacked accounts remain a black box, but that security is only as good as your master password. LastPass said in their official statement, “If you use the default settings… it would take millions of years to guess your master password.” That time would be significantly reduced if password best practices are not followed or if you reuse your master password on other websites or apps.
2. Slow Internet
Slow, choppy internet can be disruptive to a business. Video calls can glitch, files may not upload, and websites can become unresponsive. Even if you don’t mind waiting on your sluggish connection every once in a while, all that time spent waiting adds up to valuable time wasted. Internet speed issues can have a few different causes, all of which require targeted troubleshooting approaches.
Check Your Internet Speed
Ensure your internet plan provides sufficient speeds. If your internet offers only a few Megabits per second (Mbps), your business might need an upgrade.
If the internet plan you pay for should be providing adequate speeds, run a speed test to verify connection speeds. Go to www.speedtest.net to run one. However, don’t be worried if the speed comes back slightly lower than what you pay for. An internet plan providing 200 Mbps may only show 160 Mbps when running a speed test. This may be due to temporary poor Wi-Fi signal strength or high demand in your neighborhood or office block.
Check Wi-Fi Connectivity
If your internet speed is far below what is expected, and you’re connected wirelessly, try moving your device closer to the wireless router or access point. If speeds improve, this indicates poor wireless signals. If a wireless access point is in another room or being used in buildings with metal or brick walls, the signal can degrade within a short distance.
If this test proves Wi-Fi connectivity to be the problem, consider moving the access point to a more centralized location or request that your MSP or IT provider add additional access points around the office. Another consideration is to use wired ethernet connections whenever possible. Wired is always faster than wireless.
Upgrade Old or Insufficient Hardware
Slow speeds could have nothing to do with mistakes on the user’s part, but rather it could be due to old equipment. An old router may not be able to handle the faster speeds and throughput, or the amount of data that can be transferred at any given time, in a modern office. Even new routers may not work for your needs if they aren’t built for running a business network. Modern consumer-grade routers offer fast speeds but are typically not designed to handle the number of devices in a small or medium office. The same applies to firewalls and switches. Consider enlisting your MSP or IT provider to upgrade your hardware if it’s out of date or unable to handle the network demands of your office.
3. Slow Computer
A slow computer is the most common and frustrating pain point that leads business owners and employees to reach out for technical support. A variety of factors can contribute to this bothersome issue.
As discussed in the previous section, hardware becomes outdated fast, but it can also be insufficient even when purchased brand new. Low-end consumer desktops and laptops often have slow hard drives, weak processors, and limited memory. Whenever you purchase a new computer, ensure it has high enough specifications to perform as you need it to. Go to your MSP or IT provider for advice before making these big purchases.
If your computer is older, you may be able to get positive results by upgrading individual components rather than replacing the entire machine:
Hard Drive: The hard drive in your computer stores all the content, programs, and operating systems your computer needs to function. Standard hard drives are mechanical and contain spinning disks. This makes them much slower than their solid state drive (SSD) counterparts. Replacing the hard drive with an SSD can make the entire computer run faster and can reduce reboot times to only 10-20 seconds.
RAM: Random access memory (RAM) is used to keep files and programs loaded and ready to open quickly. RAM helps with multitasking and can keep demanding programs like Photoshop running smoothly. If your computer only has 4GB of RAM, then upgrading to 8GB will make a noticeable difference for most users. For more demanding workloads, upgrading to 16GB may be worthwhile.
Keep an Eye on Software as Well
If a specific application is giving you trouble, try restarting the program. On a Windows machine, if you can’t exit out of the program, press Ctrl-Alt-Delete together. This opens the task manager where you can find the problem program and select ‘End Task.’
If the entire computer is sluggish, check for bloatware. Bloatware is unwanted software, usually pre-installed on the computer. These can be support applications installed by the computer manufacturer or software such as free antivirus, trials for games, and random utilities. If you aren’t sure if something should be removed, check with your MSP or IT provider before hitting uninstall.
Lastly, ensure only one antivirus program is installed. Having two antivirus programs can cause havoc to a computer. Oftentimes, the software will “fight” each other, causing unnecessary strain on your computer and slowing its performance. Sometimes a free antivirus program will interrupt and disable the quality antivirus installed by your IT team or MSP, which increases the risk of accidentally installing malware.
Speaking of Viruses and Malware…
Malware can make a computer run at a crawl. Open your antivirus application and run a full system scan. Be sure to remove any malicious or unwanted programs it finds.
4. Printer Issues
Printers are often the most notorious and obnoxious troublemakers in any office environment. These devices can be clumsy and prone to connectivity and driver issues. When experiencing printer problems, one of these troubleshooting tips may help.
Check the Print Queue
When a document fails to print, it sometimes gets stuck in the print queue preventing any future documents from printing. On a Windows device, go to Settings > Devices > Printers & Scanners. Select your printer and click ‘Open Queue.’ Right click on all documents listed and select ‘Cancel.’ If you share a printer with coworkers and are cancelling their documents, be sure to keep them informed. Once the printer is up and running again, they can re-print anything they need.
Check Print Spooler Service
Printer spoolers communicate the printing jobs to the printer and manage the queue of printing jobs. When this service crashes, it can affect the entire print queue.
This troubleshooting step requires administrator privileges, so not all users should attempt to fix this issue. In the Windows search bar, type ‘Services’ and open the Services app. Scroll down to ‘Print Spooler’ and select ‘Restart the Service.’ If you can’t do this on your own, your MSP or IT helpdesk may be able to do it quickly.
Reinstall the Printer and Drivers
When all else fails, remove the printer form your system by going to Settings > Devices > Printers & Scanners and then selecting ‘Remove Device.’ You can re-install the printer by selecting ‘Add a Printer or Scanner’ on that same page.
If that route doesn’t work smoothly, you can go to the printer manufacturer’s website and install the printer drivers. This option tends to work better but does require downloading drivers from the internet. When retrieving drivers, ensure they are downloaded from the printer manufacturer’s official website.
If you are using an HP printer, install the HP Smart application. This application will install the drivers and assist with printer setup for nearly all HP printers.
5. Hacked Account
A hacked account is a scary and uncertain situation for any individual or business. You could be locked out of your own account, have personal information stolen, or have money transferred out of your banking account. Even if you are able to take some steps on your own, always let your IT team or MSP know what accounts have been compromised so they can secure any connected accounts or networks.
Change Account Password
When an account is hacked, immediate action needs to be taken. The first move is to change your password. When a password is changed, any device signed into that account will be kicked off and required to enter the new password. Some services have an option to not log out of all devices when changing a password. Never enable this option, it is an important safeguard and removes the hacker from your account.
Be sure to change passwords to any other accounts that use the same or similar password as well.
Utilize Multi-Factor Authentication (MFA)
The only real way to prevent having your account hacked is to ensure hacking can’t occur in the first place. MFA is the strongest and simplest method to prevent account hacking. While using MFA does not mean that other security controls can be disregarded, it is important to know that MFA is the most effective defense against account takeover. Research from Google shows that using MFA with a cell phone number prevents 100% of automated attacks and 96% of phishing attacks.
Bonus Tip: “Have you turned it off and back on again?”
While the phrase is often said jokingly when troubleshooting IT problems, rebooting your devices can solve many issues. Rebooting your PC may make it faster and rebooting a printer may cause its scanner to finally work again. While no IT troubleshooting is the be-all and end-all, powering a device off and back on can sometimes fix otherwise stubborn errors.
If a reboot alone doesn’t do the trick, try unplugging the device from its power source for ten or more seconds. This trick is known as “power cycling” or a “hard reset.” This allows all electricity to drain from capacitors, essentially acting as a reboot for hardware.
Knowing how to confidently solve some IT problems in the moment will not only empower you and your employees, but it will serve to strengthen the cybersecurity of your entire business. Regardless of your ability to troubleshoot some problems on your own, always keep your IT team or MSP looped in to any problems you encounter and the steps you’ve taken to mitigate them. This ensures the safety and security of your network.
Do you have a persistent IT problem you just can’t seem to figure out on your own? We’re here to help! Connect with us today to learn more about how to educate yourself and your team.