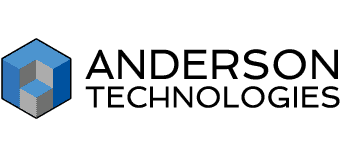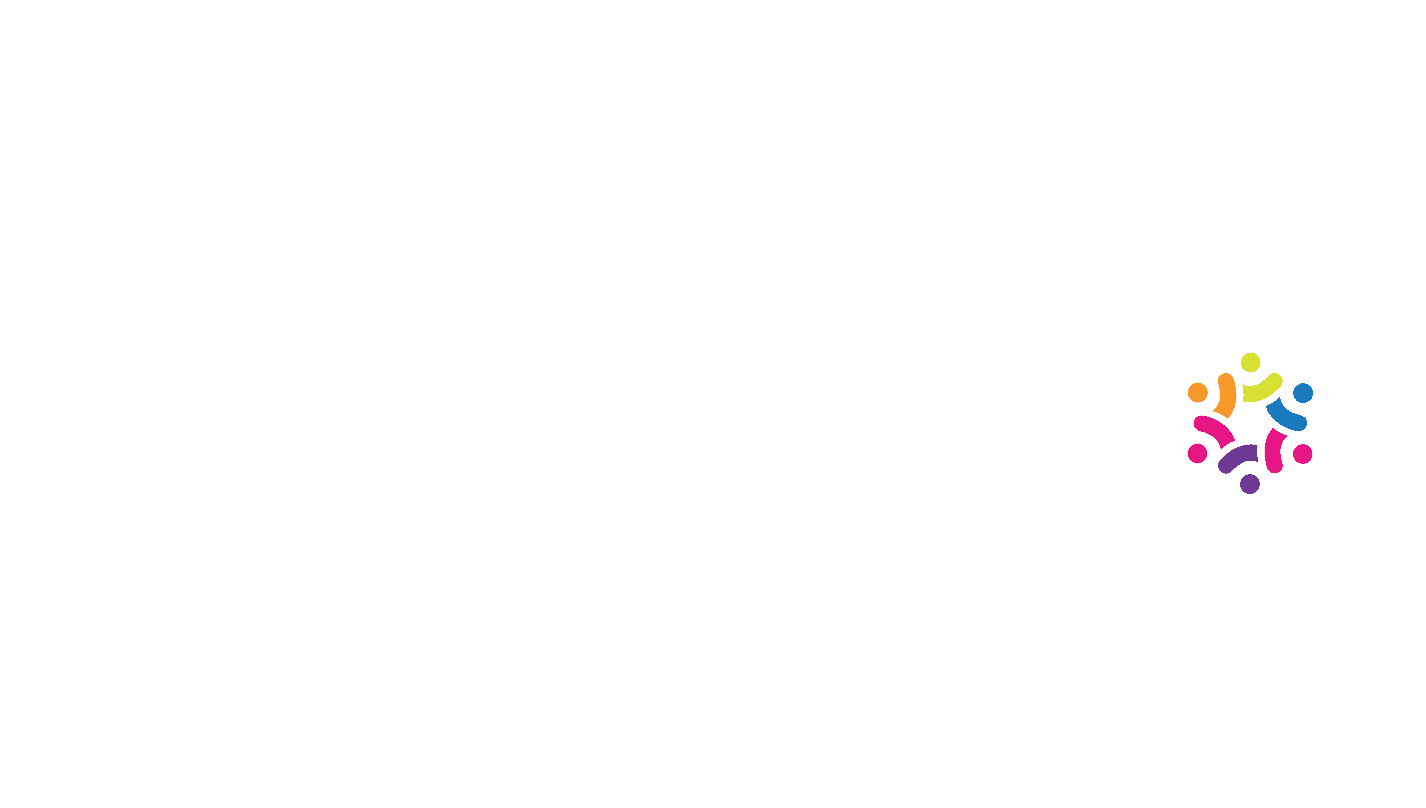Libby Powers and Junior Systems Administrator Ben Fairbanks, both of Anderson Technologies, chat about one of the most common issues computer users face: slow operations. Ben identifies three possible approaches to troubleshoot that can often resolve the issue without starting a ticket with your IT provider. Ben shares tips about internet speeds, connectivity, computer updates, and an old classic tip that really works!
Transcript
Libby Powers: Hey, Ben. Thanks for joining us for another episode of Byte-Size Tech. I’m really happy to have you do this video with me today.
Ben Fairbanks: No problem at all, Libby. I heard you wanted to talk about some simple troubleshooting tips that viewers can try before calling their IT partner or managed service provider. Is that right?
Libby Powers: That’s correct. For everybody in the audience, just so you know, Ben is one of our Junior System Administrators here, and “Junior” is relative because he definitely knows his stuff. So Ben, I know some so-called “simple problems” make up a lot of what our clients might encounter day-to-day. If we can save them some time or a phone call, I say let’s do it. I’d love to hear what your tips are.
Ben Fairbanks: Yeah, for sure. So, maybe your workstation is acting a little sluggish, or just not doing what you think it should. There’s no one-size-fits-all solution to every problem, so do remember that your IT team is here for you. Also, if you’ve already run through these fixes, you could save some time and troubleshoot further with your technician on the ticket.
Libby Powers: What’s the first thing you recommend?
Ben Fairbanks: First thing is checking your connectivity. This means whether or not you’re connected to the internet at all, and if the connection is strong enough to support what you’re doing.
The first thing is to check your internet connection. On a Windows 10 machine, you can find this in the settings. If you click on “Network and Internet,” you should see a message that says you’re connected. If there’s an issue with the internet itself, it’ll show a red X on there, indicating that you’re not actually connected.
Letting us know that you for sure aren’t connected gives us a great place to start digging into the details and troubleshooting further. But maybe you are connected and things still seem to not work quite right.
Libby Powers: I definitely know that how that feels. Every evening when I’m at home, I’m trying to do work stuff or watch Netflix, and my kids are on their devices, it’s definitely slowing down the internet speed.
Ben Fairbanks: Definitely. I think everyone has experienced slow internet, especially since the last year with a lot of users working from home. But to help narrow down exactly what the issue is, you could visit https://www.speedtest.net/ in your browser.
If you want to check your speed a bit quicker, one thing I like to do is, if you’re using the Google search engine, you can type in speed test and search and you can run a speed test right there in the results. So, a bit quicker.
Now, if you’re getting dramatically less than what you know you’re paying for, it could be time to further investigate with your IT provider, as long as you have the information from your ISP—such as Comcast, Spectrum, any one of those companies that you purchase internet monthly from.
Libby Powers: So as far as that speed test goes, I don’t know that I would understand what that outcome would be. Can you share kind of what some of the low numbers or high numbers are?
Ben Fairbanks: Yeah, of course.
For a household, I’d say the general median speeds could be 50 megabytes down speed and maybe 10 megabytes up speed, but it really relies on where you live. At least for me, I’m getting about 200 megabytes down and 10 up. That’s pretty much way more than what I need to live just for basic internet browsing, stuff like that. But there could be another side of St. Louis that you can only get 50 meg bytes per second.
If you’re working from home, you definitely want at least 50 so that you can connect to the internet, download whatever files you need to, and work collaboratively with people on cloud file-sharing platforms. So, 50 and above, 100 would be perfect for that magic number.
Now, if you’re in an office environment with a few other coworkers nearby, I would say you want anywhere from at least 100, and best-case scenario is 200 megabits per second down. The up speed becomes a bit more important in an office environment because you are transferring a lot more data into the internet and download more as well.
If you’re in a larger corporate environment? They’ve probably got huge numbers to support all of their maybe hundreds of employees, and they probably even have separate ones as well to act as failovers.
But for general populace, if you’re working from home, I would say 50 to 100 is the golden rule. If you’re in a small office environment, 100 to 200 is the magic number.
Libby Powers: That is really awesome information to share because that is not something that I think people readily understand. I don’t really understand it. I love that you shared that, Ben.
What are some other things that we can try before we give you a call?
Ben Fairbanks: Well, another thing is updates for your computer. Now if you don’t have the most up-to-date patches for your computer, it may not work properly. If you’re a client of Anderson Technologies, we have what’s called an RMM installed on your computer that will take care of these updates for you. You may just get a reminder, and then you can reboot your computer afterwards. But you may not even notice that it’s there too.
Libby Powers: So, RMM?
Ben Fairbanks: Oh yeah, sorry, an RMM stands for Remote Monitoring and Management tool. This helps managed IT services providers and IT companies get an early heads up to any problems you might be experiencing, and we can automatically take care of things like updates for you.
Libby Powers: That’s awesome. But what if the user isn’t a client of ours, and they don’t have an RMM?
Ben Fairbanks: Well, if you go back to the Windows 10 settings, but this time go to the “Update and Security” option, you can check automatically to see if updates are available for you. If so, they’ll automatically start downloading, and once it’s done, they will apply for you and they’ll ask for a reboot.
One thing to note though, once those updates are done, give your computer a little bit of time during that reboot. One thing I tell my clients is if we’re installing these updates in the morning, you can let those updates, if they’re done, stay there. Then if you go on a lunch break, maybe for an hour, you can restart your computer before you log off, because from what I’ve seen, it may take around 15 to 20 minutes for your computer to go past those updates. It’ll hang on a loading screen before you log in.
Definitely make sure that when you reboot your computer after updates, you can afford some spare time to let your computer think for a bit before logging in again.
Libby Powers: That’s awesome.
Basically, what you’re telling me is if there’s an update on my phone or an update on my computer, I should not press snooze for four weeks, five weeks, six weeks in a row because that’s probably not a good idea?
Ben Fairbanks: Exactly, yep. If you don’t have our RMM installed, I would definitely keep tabs on it about every week. Definitely check for updates as much as you can. It could be something as small as silly feature updates or small patches for Windows 10, or it could be as important as large security updates.
Maybe you’ve seen some headlines in the news about some Windows exploit but, you know, a lot of people may not read those news sources. It’s always good to check on the weekly basis just to see if there’s anything new to install on your computer.
Libby Powers: That’s really good to know. Do you have any other tips for these users before they submit a ticket?
Ben Fairbanks: There is one more and it is kind of cheesy, and you’ve probably heard before, but hear me out. Almost every universal potential solution to a computer problem is turning it off and again.
At the start menu, you can select the reboot option, and you can check after it restarts to see if everything runs smoother. It can fix a surprising number of issues, so you at least want to give it a try first before considering more complex solution. A simple reboot could fix a weird problem almost immediately, and we can skip going deeper down the rabbit hole if we could.
Libby Powers: That’s awesome. You know, I always forget the power of a restart, but that’s a really great point. If my IT partner or managed services provider is going to try something anyway, I may as well sense that and knock it out before we even reach out to them. Save them a ticket and save me time, right?
Ben Fairbanks: Yeah, of course, it always helps just to run through some simple steps. Like I said: updates, computer restart, checking your internet connection and your internet speed.
When you submit a ticket to us or if you further diagnose a problem yourself, you can save yourself a bit more time when you, like I mentioned, end up falling down the rabbit hole only to find out that it could be one of these simple solutions.
Libby Powers: Ben, those are really great tips and tricks. I really appreciate you sharing that, especially the one about the internet speed and what it should be at home or at business. I think that’s really important.
So please, if you want more information, you can take a look at our blog on Anderson Technologies because we always blog about what we video about. If you have any questions, let us know.
And Mr. Ben, I hope I see you on another episode of Byte-Size Tech.
Ben Fairbanks: No problem, Libby. Have a good one. Bye.